
In the resulting dialog box, click Symbol.Choose Define New Bullet from the dropdown list ( Figure A).(Don’t just click the option–doing so will automatically insert the default bullet.)
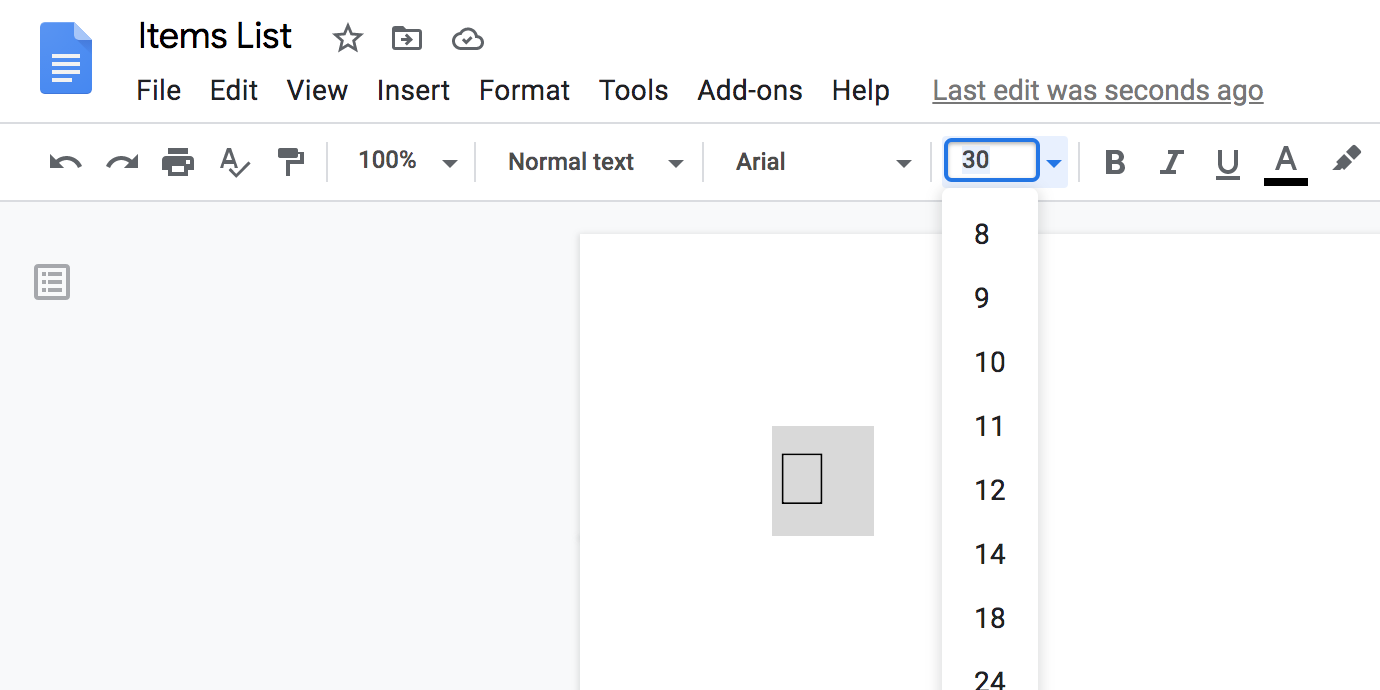
Click the Bullets dropdown in the Paragraph group.Select the list–the textual list of items.If you plan to print your list and use a writing utensil to mark each item as you complete it, you can add checkbox controls via a bullet list, as follows: How to add a checkbox symbol that you can print LEARN MORE: Office 365 Consumer pricing and features Nor can you click the content control in the browser to change its state. The browser edition will display both types of checkboxes, but you can’t add either in the browser. You can create your own To-Do list or download the demonstration. I’m using Office 365 Word (desktop) on a Windows 10 64-bit system, but you can use earlier versions of Word. Then, we’ll add a checkbox control that you can update onscreen by clicking. First, we’ll add a checkbox symbol that you can print. In this article, I’ll show you two ways to add checkboxes to a simple To-Do list–how you’ll use them determines which method you’ll use. You can print a form and manually check off each item or update them electronically with a single click. These controls are great for automating all sorts of lists and choices. Learn how to use a customized bulleted list or a content control to insert checkboxes into a Microsoft Word document, depending on how you are going to use it.Įveryone’s familiar with the checkbox–it’s a small square that displays a checkmark, an X, or remains blank, depending on its state. On May 18, 2019, 8:16 AM PDT Two ways to add checkbox controls to a Word document


 0 kommentar(er)
0 kommentar(er)
